WhatsApp to nie tylko narzędzie do komunikacji, ale także skarbnica cennych wspomnień w formie zdjęć. Czy zastanawiałeś się kiedyś, jak bezpiecznie przenieść te wszystkie fotografie na swój komputer? Niezależnie od tego, czy chcesz zwolnić miejsce na swoim smartfonie, czy po prostu stworzyć kopię zapasową, mamy dla Ciebie proste rozwiązania.
W tym artykule przedstawimy Ci kilka sprawdzonych metod, które pozwolą Ci bez stresu i komplikacji przenieść zdjęcia z WhatsApp na komputer. Niezależnie od Twoich umiejętności technicznych, znajdziesz tu sposób idealny dla siebie. Przygotuj się na odkrycie, jak łatwe może być zabezpieczenie Twoich cennych wspomnień!
Niezbędne narzędzia i aplikacje
Zanim przystąpimy do zgrywania zdjęć z WhatsApp na komputer, warto się odpowiednio przygotować. Kluczowe będzie posiadanie stabilnego połączenia internetowego, które zapewni płynny transfer danych. Pamiętaj, że szybkość internetu może znacząco wpłynąć na czas przenoszenia plików, zwłaszcza jeśli masz do przekazania dużą ilość zdjęć.
Oprócz tego, upewnij się, że Twój smartfon jest w pełni naładowany lub podłączony do źródła zasilania. Proces transferu może być czasochłonny, a ostatnią rzeczą, jakiej byśmy chcieli, to przerwanie operacji z powodu rozładowanej baterii. Warto też zadbać o odpowiednią ilość wolnego miejsca na dysku komputera, aby pomieścić wszystkie zdjęcia.
Jeśli zdecydujesz się na metodę z użyciem kabla USB, upewnij się, że masz pod ręką odpowiedni przewód. W przypadku nowszych smartfonów będzie to najczęściej kabel USB-C, natomiast starsze modele mogą wymagać micro-USB. Warto też sprawdzić, czy na komputerze zainstalowane są najnowsze sterowniki do Twojego telefonu.
Dla osób preferujących rozwiązania chmurowe, przyda się konto w usłudze takiej jak Google Drive czy Dropbox. Pamiętaj, aby przed rozpoczęciem procesu zalogować się na te konta zarówno na telefonie, jak i na komputerze. To znacznie ułatwi synchronizację i dostęp do Twoich zdjęć na różnych urządzeniach.
Metoda 1: Eksport zdjęć bezpośrednio z WhatsApp
Pierwsza metoda jak zgrać zdjęcia z WhatsApp na komputer to bezpośredni eksport z aplikacji. To proste i szybkie rozwiązanie, idealne dla osób, które chcą przenieść konkretne zdjęcia lub niewielkie ilości plików. Zacznij od otwarcia WhatsApp na swoim smartfonie i przejdź do interesującej Cię konwersacji.
Gdy już znajdziesz zdjęcie, które chcesz przenieść, dotknij go i przytrzymaj, aby wyświetlić opcje. Następnie wybierz ikonę udostępniania (zwykle wygląda jak strzałka wychodząca z prostokąta). Z listy dostępnych opcji wybierz "Zapisz" lub "Eksportuj". W niektórych przypadkach może być konieczne wybranie opcji "Więcej", aby zobaczyć pełną listę możliwości.
Po zapisaniu zdjęcia na telefonie, kolejnym krokiem będzie przesłanie go na komputer. Możesz to zrobić za pomocą kabla USB, wysyłając je e-mailem do siebie, lub korzystając z aplikacji do synchronizacji plików, takich jak Google Drive czy Dropbox. Pamiętaj, że ta metoda może być czasochłonna przy dużej ilości zdjęć.
Warto zaznaczyć, że WhatsApp oferuje również opcję eksportu całej historii czatu, wraz ze wszystkimi multimediami. To świetne rozwiązanie, jeśli chcesz przenieść wszystkie zdjęcia z danej konwersacji. Aby to zrobić, wejdź w ustawienia czatu, wybierz "Eksportuj czat" i postępuj zgodnie z instrukcjami na ekranie.
Metoda 2: Synchronizacja WhatsApp z chmurą
Kolejnym sposobem na zgranie zdjęć z WhatsApp na komputer jest wykorzystanie usług chmurowych. Ta metoda jest szczególnie wygodna, gdy chcesz przenieść dużą ilość zdjęć lub regularnie synchronizować swoje dane między urządzeniami. Najpopularniejsze opcje to Google Drive dla użytkowników Androida i iCloud dla posiadaczy iPhone'ów.
Aby rozpocząć synchronizację z Google Drive, otwórz WhatsApp i przejdź do Ustawień. Znajdź opcję "Czaty" i wybierz "Kopia zapasowa czatów". Tutaj możesz ustawić częstotliwość automatycznych kopii zapasowych lub wykonać je ręcznie. Upewnij się, że opcja "Dołącz filmy" jest zaznaczona, jeśli chcesz również przenosić pliki wideo.
Po wykonaniu kopii zapasowej, wszystkie Twoje zdjęcia z WhatsApp będą dostępne w Google Drive. Teraz możesz łatwo pobrać je na swój komputer, logując się na swoje konto Google Drive w przeglądarce internetowej. To rozwiązanie nie tylko pozwala na łatwy transfer zdjęć, ale również zapewnia dodatkowe zabezpieczenie Twoich danych.
Dla użytkowników iPhone'ów proces jest podobny, ale wykorzystuje iCloud. W ustawieniach WhatsApp wybierz "Chats" i "Chat Backup". Upewnij się, że masz wystarczająco dużo miejsca w iCloud i włącz opcję "Include Videos" jeśli to konieczne. Po synchronizacji, zdjęcia będą dostępne poprzez aplikację iCloud na Twoim komputerze Mac lub stronę icloud.com na innych systemach.
Metoda 3: Użycie kabla USB do transferu zdjęć
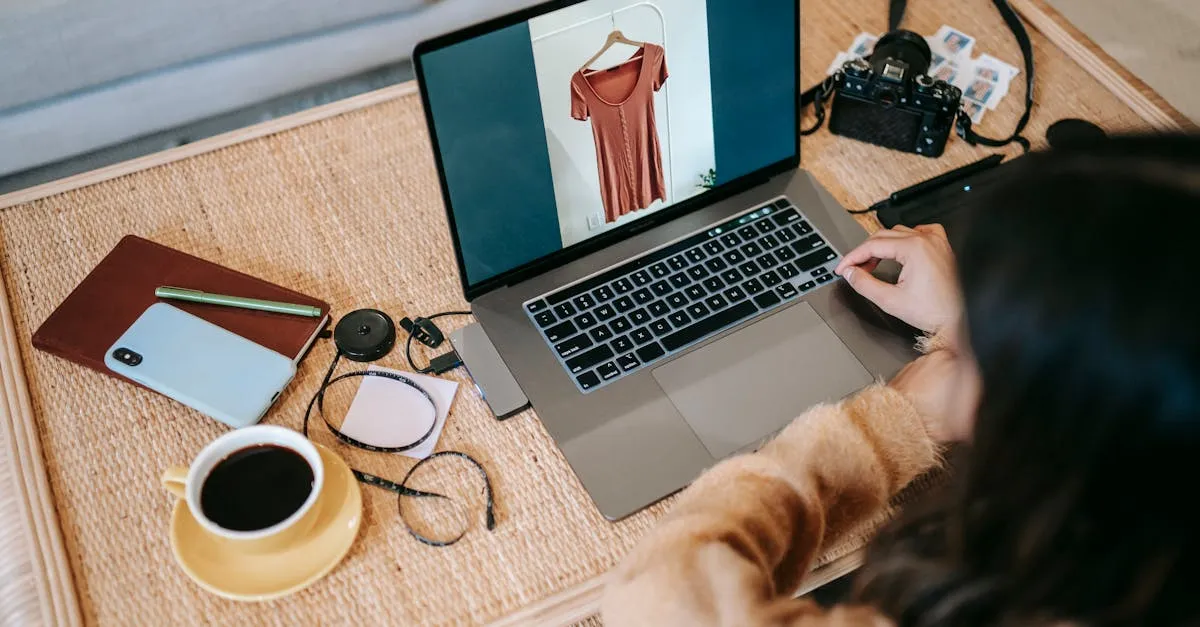
Trzecia metoda jak zgrać zdjęcia z WhatsApp na komputer to klasyczne połączenie kablowe. To rozwiązanie jest szczególnie przydatne, gdy masz do przeniesienia dużą ilość danych, a Twoje połączenie internetowe jest wolne lub niestabilne. Zacznij od podłączenia swojego smartfona do komputera za pomocą kabla USB.
Po podłączeniu, Twój telefon powinien pojawić się jako urządzenie przenośne w systemie plików komputera. W przypadku systemu Android, możesz po prostu przeglądać foldery telefonu i znaleźć folder WhatsApp, a w nim podfolder Media, gdzie przechowywane są wszystkie zdjęcia. W przypadku iPhone'a, może być konieczne użycie iTunes lub Eksploratora Windows, aby uzyskać dostęp do plików.
Gdy już znajdziesz folder ze zdjęciami, możesz po prostu skopiować je i wkleić w wybranym miejscu na swoim komputerze. Ta metoda daje Ci pełną kontrolę nad procesem i pozwala na selektywne wybieranie plików, które chcesz przenieść. Pamiętaj jednak, że niektóre zdjęcia mogą być zapisane w folderze Sent, jeśli to Ty je wysłałeś.
Warto zauważyć, że przy korzystaniu z tej metody, możesz napotkać na problemy z uprawnieniami, szczególnie w przypadku nowszych wersji systemu Android. W takiej sytuacji, może być konieczne zezwolenie na dostęp do plików w ustawieniach telefonu lub użycie specjalnej aplikacji do zarządzania plikami.
Organizacja i zarządzanie zdjęciami na komputerze
Po udanym zgraniu zdjęć z WhatsApp na komputer, kolejnym ważnym krokiem jest ich odpowiednia organizacja. Warto stworzyć system folderów, który ułatwi Ci szybkie odnalezienie potrzebnych plików. Możesz na przykład segregować zdjęcia według dat, wydarzeń lub osób, które się na nich znajdują. Pamiętaj, że dobrze zorganizowana biblioteka zdjęć to klucz do efektywnego korzystania z nich w przyszłości.
Rozważ również użycie specjalistycznego oprogramowania do zarządzania zdjęciami, takiego jak Adobe Lightroom czy Google Photos. Programy te oferują zaawansowane funkcje katalogowania, tagowania i edycji, które mogą znacznie ułatwić pracę z dużą ilością plików. Dodatkowo, wiele z nich posiada funkcję rozpoznawania twarzy, co może być niezwykle przydatne przy sortowaniu zdjęć z rodzinnych spotkań czy imprez towarzyskich.
Tworzenie kopii zapasowych
Niezależnie od tego, jaką metodę organizacji wybierzesz, pamiętaj o regularnym tworzeniu kopii zapasowych. Możesz to zrobić na zewnętrznym dysku twardym lub w chmurze. Dzięki temu zabezpieczysz się przed utratą cennych wspomnień w przypadku awarii komputera czy innych nieprzewidzianych zdarzeń. Warto rozważyć automatyzację tego procesu, aby mieć pewność, że Twoje zdjęcia są zawsze bezpieczne.
"Zdjęcia to nasza pamięć zapisana w pikselach. Dbaj o nie, organizuj je mądrze, a będą służyć Ci jako niezawodne źródło wspomnień przez długie lata." - Jan Kowalski, fotograf
Rozwiązywanie problemów podczas transferu zdjęć
Czasami podczas próby przeniesienia zdjęć z WhatsApp na komputer mogą pojawić się nieoczekiwane trudności. Jednym z najczęstszych problemów jest brak wystarczającej ilości miejsca na dysku docelowym. W takiej sytuacji warto rozważyć przenoszenie zdjęć partiami lub skorzystanie z zewnętrznego dysku twardego. Pamiętaj też o regularnym czyszczeniu pamięci podręcznej i usuwaniu zbędnych plików, aby zapewnić płynność procesu.
Innym częstym problemem może być nierozpoznawanie telefonu przez komputer. W takim przypadku spróbuj zmienić port USB, do którego podłączasz telefon, lub użyj innego kabla. Czasami pomaga też ponowne uruchomienie zarówno telefonu, jak i komputera. Jeśli problem nadal występuje, sprawdź, czy masz zainstalowane najnowsze sterowniki do swojego urządzenia.
| Problem | Możliwe rozwiązanie |
| Brak miejsca na dysku | Przenieś zdjęcia partiami lub użyj zewnętrznego dysku |
| Nierozpoznawanie telefonu | Zmień port USB, użyj innego kabla, zaktualizuj sterowniki |
| Wolny transfer | Sprawdź połączenie internetowe, rozważ użycie kabla USB |
W przypadku problemów z synchronizacją chmurową, upewnij się, że masz stabilne połączenie internetowe. Jeśli transfer jest wyjątkowo wolny, rozważ przełączenie się na szybsze łącze lub wykonanie operacji w godzinach mniejszego obciążenia sieci. Pamiętaj też, że niektóre problemy mogą być związane z ograniczeniami samej aplikacji WhatsApp lub usługi chmurowej - w takim przypadku warto sprawdzić, czy nie ma dostępnych aktualizacji.
Podsumowanie
Przenoszenie zdjęć z WhatsApp na komputer nie musi być skomplikowane. Kluczowe jest wybranie odpowiedniej metody: eksport bezpośredni, synchronizacja z chmurą lub użycie kabla USB. Każda z tych opcji ma swoje zalety i może być dostosowana do indywidualnych potrzeb użytkownika.
Niezależnie od wybranej metody, warto pamiętać o odpowiedniej organizacji zdjęć na komputerze oraz regularnym tworzeniu kopii zapasowych. W przypadku napotkania problemów podczas transferu, spokojne podejście i systematyczne rozwiązywanie trudności pozwoli skutecznie przenieść cenne wspomnienia.






